Хмари у програмі Photoshop – уроки малювання
Крок 1. Відкрийте Photoshop і створіть новий документ. В уроці розмір документа дорівнює 2560 x 1440 пікселів. Потім клацніть по шару Background два рази, щоб отримати можливість його редагування. Тепер перейдіть в меню Шар – Стиль шару – Накладення Градієнта (Layer – Layer Styles – Gradient Overlay). Виберіть радіальний(Radial) тип градієнта, а кольори задайте #ddeffa для початкової точки і #96ccee для кінцевої.
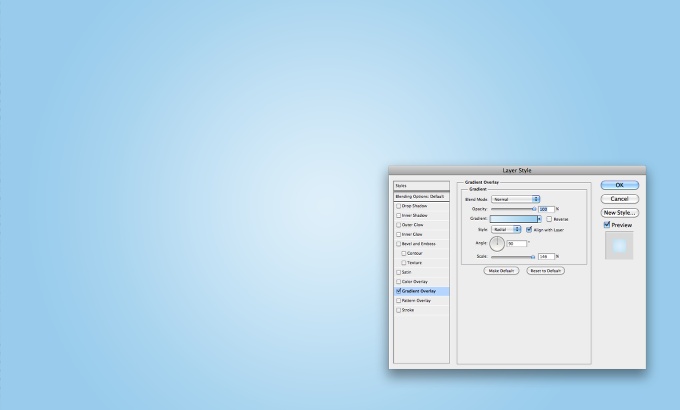
Крок 2. Створіть новий шар і з допомогою інструмента Малюємо пухнасті хмари за допомогою Еліпс (Ellipse) намалюйте коло. Підказка: щоб побудувати рівне коло, затисніть клавішу Shift, а якщо затиснете ще і Alt, то коло буде будуватися від центру.
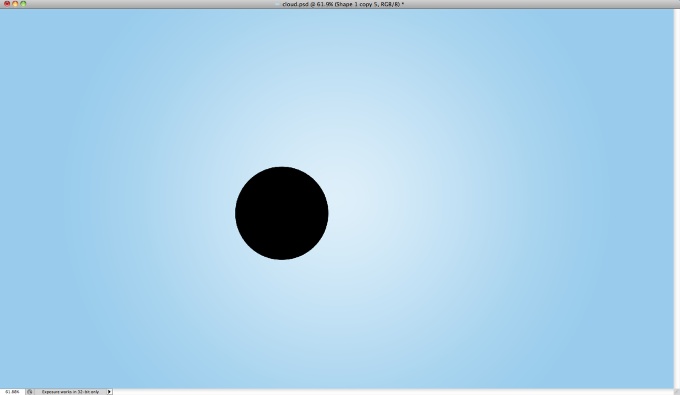
Крок 3. Далі нам потрібно створити ще кілька кіл, кожен з яких повинен розташовуватися на новому шарі, так Вам буде зручніше їх переміщати. Створіть ще один круг – трохи менше, ніж перший, і варто придивнути його вправо.

Крок 4. І ще одне коло – поряд з попередніми. Круги повинні розташовуватися, як на картинці нижче – зверніть увагу, що кола трохи перекривають один одного.
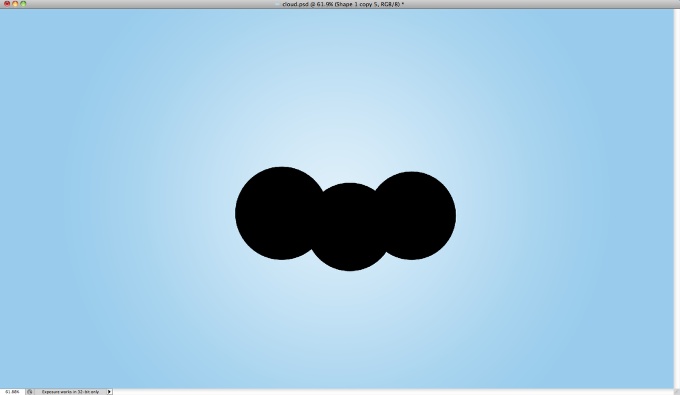
Крок 5. Додаємо чергове коло – це має бути набагато менше за інших і розташовуватися трохи вище, ніж вони.
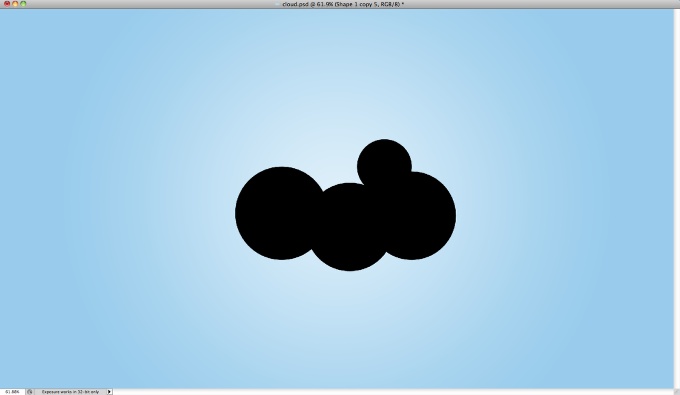
Крок 6. І, нарешті, ще один, останній круг. Він повинен бути більше, ніж інші і розташовуватися поруч з попереднім маленьким. Закінчивши малювати кола, об\’єднайте отримані шари з колами в групу, для цього виділіть їх, утримуючи затиснутою клавішу Ctrl, після чого натисніть Ctrl G. зробіть копію групи. Після чого у дублікаті групи виділіть всі шари і в головному меню пройдіть Шар – Об\’єднати шари (Layer – Merge Layers). Таким чином, в одній групі у Вас буде один шар з усім хмарою цілком, а в іншій групі залишаться кола на окремих шарах, що знадобиться нам пізніше в уроці. Видимість оригінальної групи, можна прибрати.
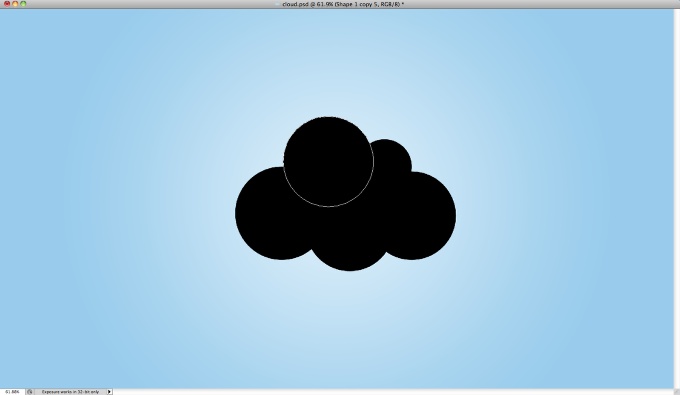
Крок 7. Виберіть шар з цілою хмарою і клацніть по ньому двічі, щоб відкрити вікно Стиль шару (Layer Style), де виберіть пункт Накладення кольору (Color Overlay). Виберіть там білий колір.
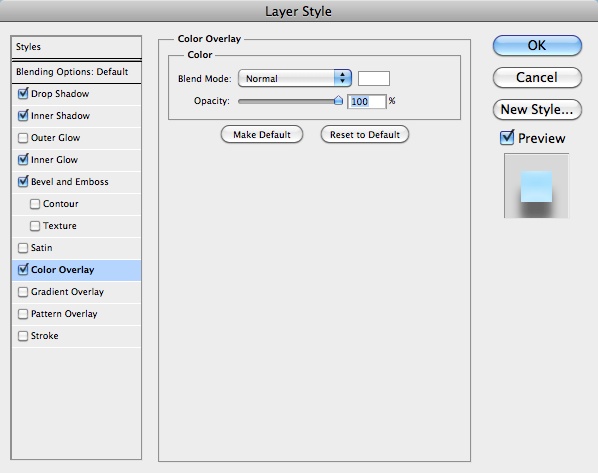
Крок 8. Тепер виберіть пункт Тиснення (Bevel & Emboss). Виберіть тип тиснення Внутрішній скіс (Inner Bevel) і встановіть параметри, як показано на рисунку нижче:
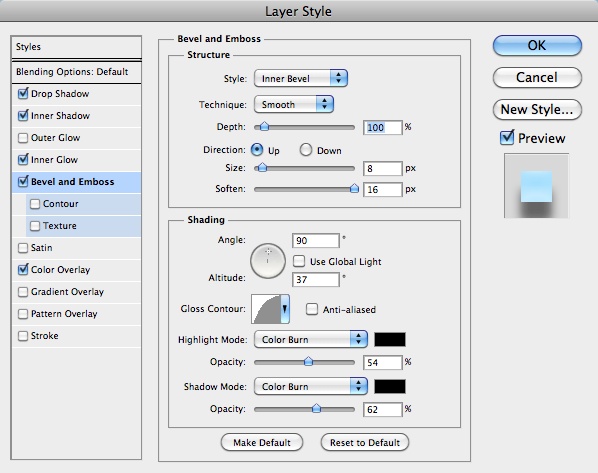
Крок 9. Наступний стиль, який ми застосуємо – це Внутрішнє світіння (Inner Glow). Необхідні налаштування також зазначені на картинці:
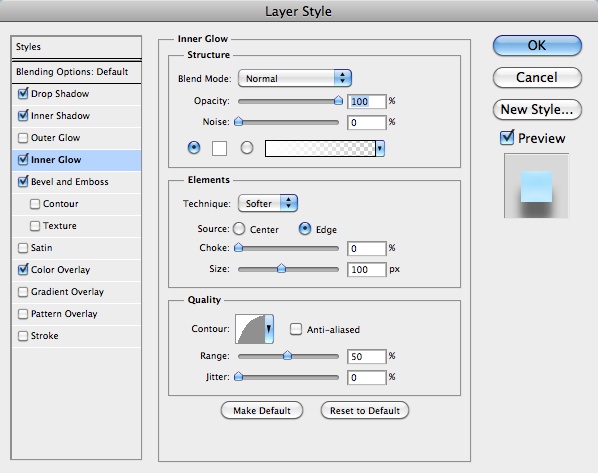
Крок 10. Наступний потрібний нам стиль – Внутрішня тінь (Inner Shadow)
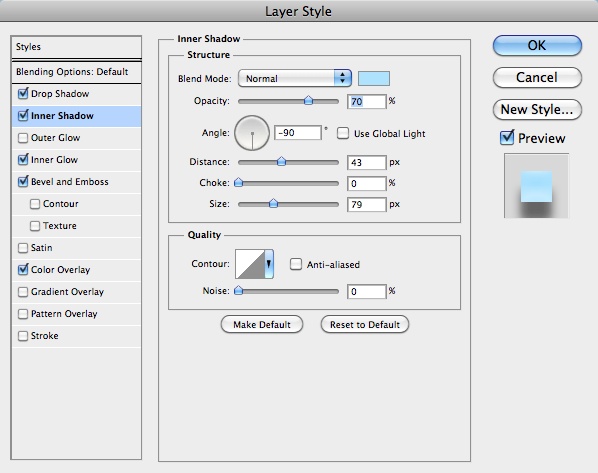
Крок 11. І, нарешті, останній стиль, який ми тут використовуємо – Тінь (Drop Shadow). Звичайно, хмара, отбрасывающее тінь на небо, виглядає дещо дивно, але в даному випадку це допоможе нам краще виділити наше хмару на тлі неба, так як та хмара і небо виконані в схожих кольорах.
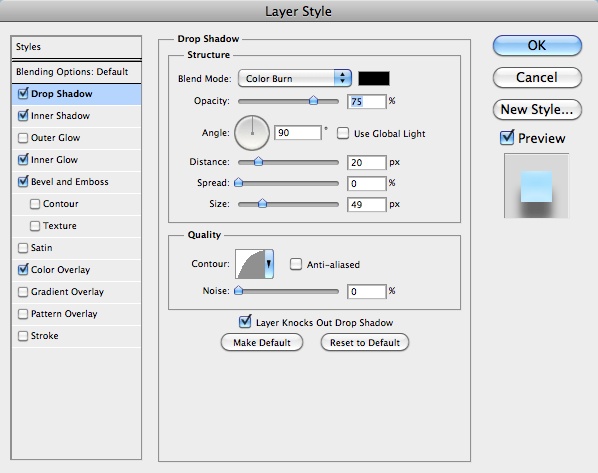
Крок 12. Ось таке симпатичне хмара вийшло у нас з допомогою стилів шару. Воно вже виглядає дуже непогано, але не завадить зробити його трохи більш об\’ємним.
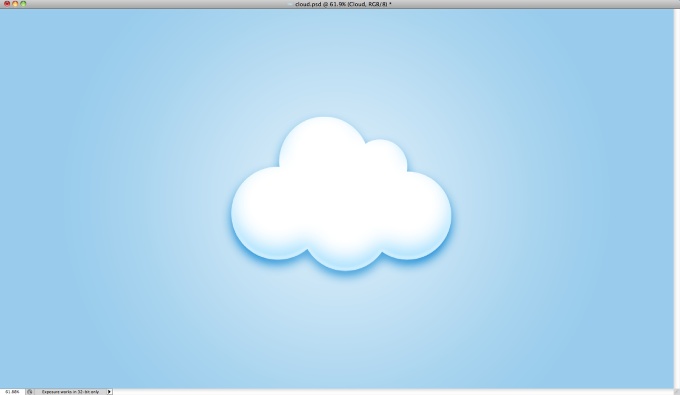
Крок 13. А обсяг ми додамо дуже просто. Ми створимо кілька дублікатів шару з хмарою з подальшою маскуванням кожного з них.
Першим ділом зменшіть рівень непрозорості шару з хмарою до 30%. Потім створіть виділення на основі центрального нижнього кола. Це можна зробити, клацнувши по мініатюрі шару в палітрі шарів, утримуючи затиснутою клавішу Ctrl. Після того, як виділення буде створено, створіть дублікат шару з хмарою і перейдіть в меню Шар – Шар-маска – Показати виділену область (Layer – Layer Mask – Reveal Selection). Перемістіть цей шар нижче першого шару з хмарою.
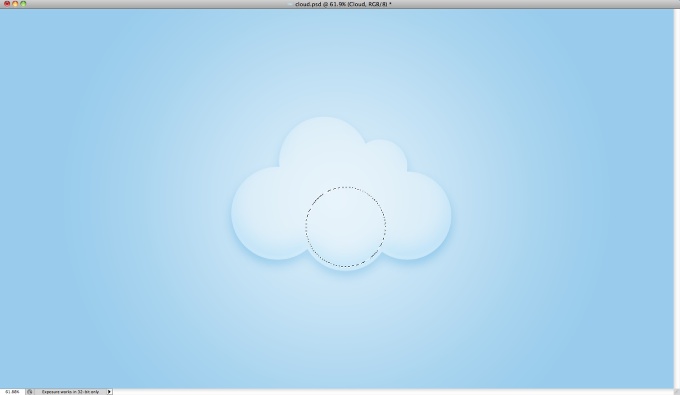
Крок 14. Виберіть маску створеного шару та Фільтр – Розумієте – Розумієте по Гаусу (Filter – Blur -Gaussian Blur). Виберіть радіус 20px.
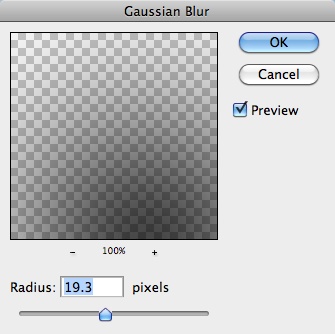
Крок 15. При такому радіусі коло стає розмитим і ледве помітним. Якщо Ви хочете, щоб його кордони були більш чіткими, виберіть радіус поменше.
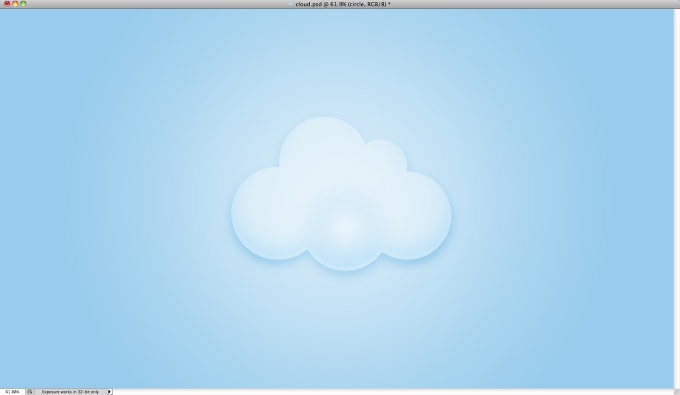
Крок 16. Повторіть те ж саме і для інших шарів з колами. Зверніть увагу, що можна роз\’єднати шар і його маску, клацнувши на значку у вигляді ланцюга між ними і перемістити шар трохи в сторону, щоб створити більш цікавий ефект. На малюнку це зроблено з колом ліворуч.
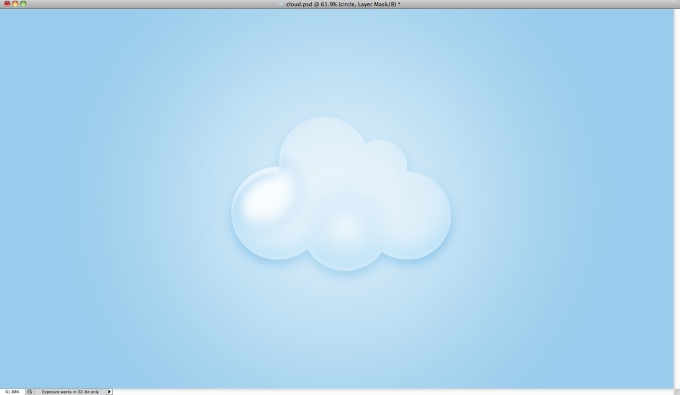
Крок 17. Ось таке хмара у нас вийшло. Воно вже виглядає об\’ємним і пухнастим, але це ще не все.
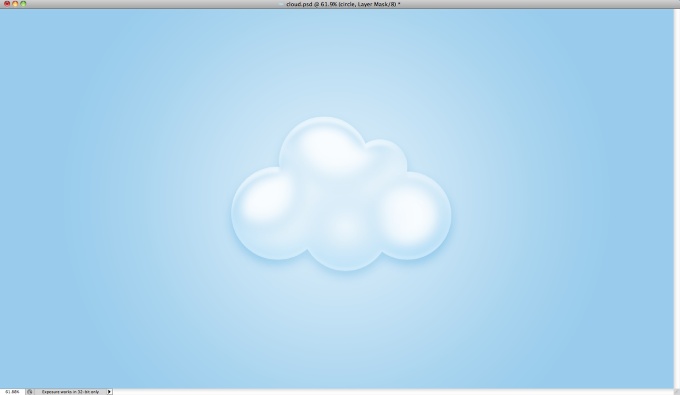
Крок 18. Спробуйте додати малюнок веселку. Її можна створити за допомогою семи прямокутників, пофарбованих у потрібні кольори. Потім слід злити шари з прямокутниками в один і додати розмиття по Гауссу на ту частину веселки, яка знаходиться під хмарою. Це створить ілюзію того, що веселка знаходиться за хмарою і просвічує крізь нього.
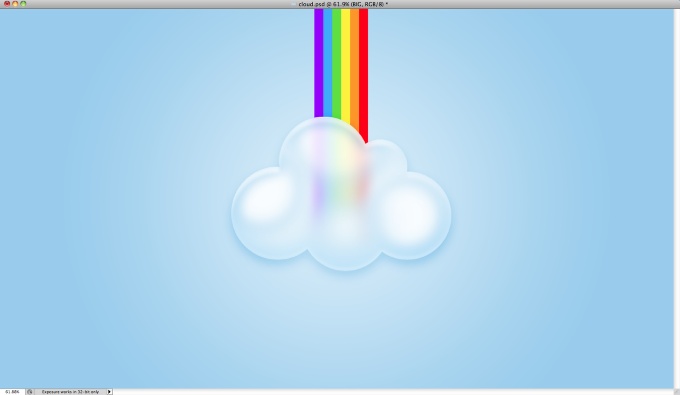
Крок 19. Тепер створіть виділення у формі хмари (клікнувши по шару з хмарою Ctrl). Створіть новий шар, розфарбуйте його в кольори веселки, застосувавши стильову налаштування Накладення градієнта. Потім застосуйте розмиття по Гауссу з радіусом не менше 100px. Перемістіть його на самий низ у панелі шарів.
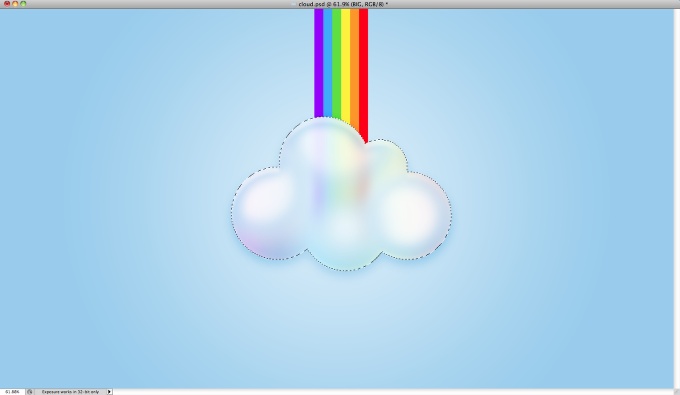
Крок 20. Створіть дві копії хмари, змінити їх розмір і розмістіть їх на екрані, як Вам подобається. Зверніть увагу, що не треба копіювати кольори веселки.
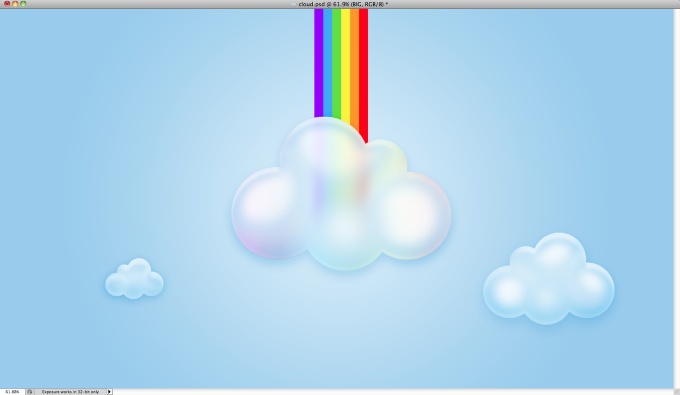
Крок 21. Тепер можна додати текст. Виберіть гарний шрифт і напишіть що-небудь на картинці.

Крок 22. Тепер додамо стиль шару, щоб напис виглядала схожою на хмару. Налаштування показано на рисунку.
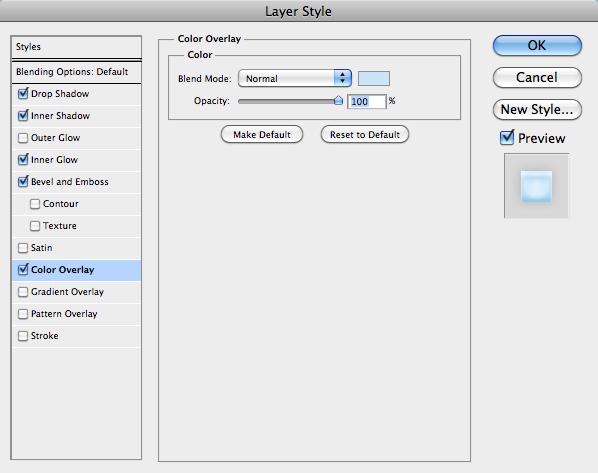
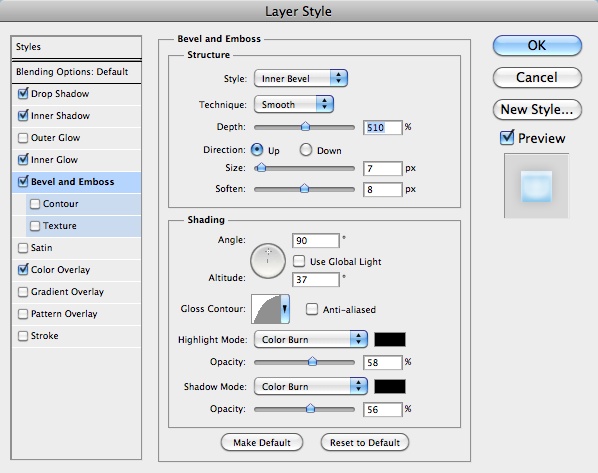
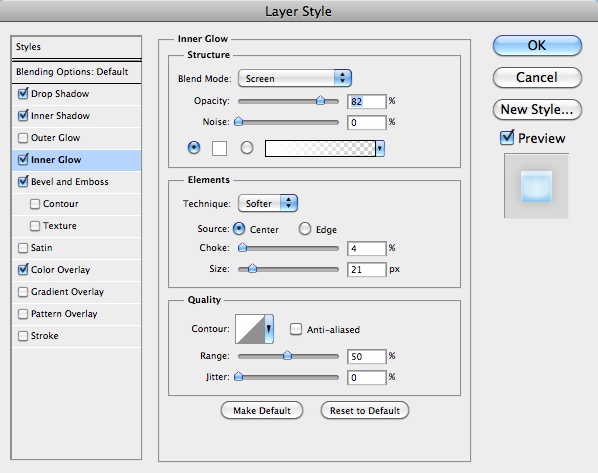
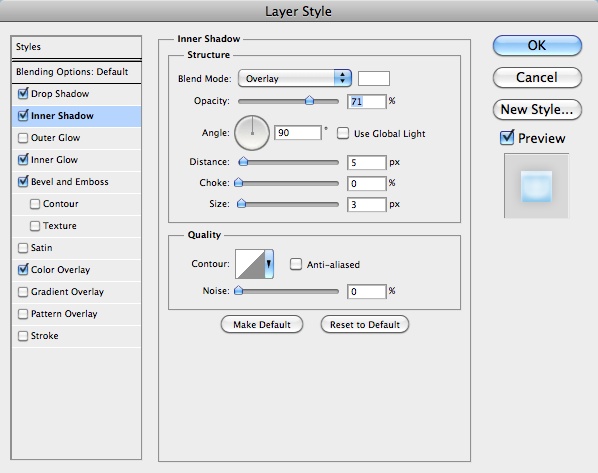
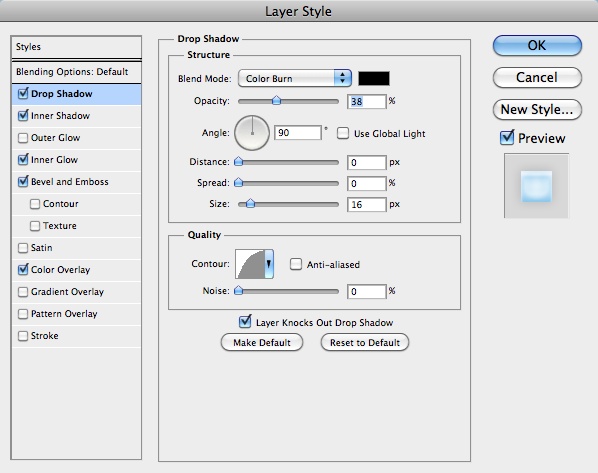
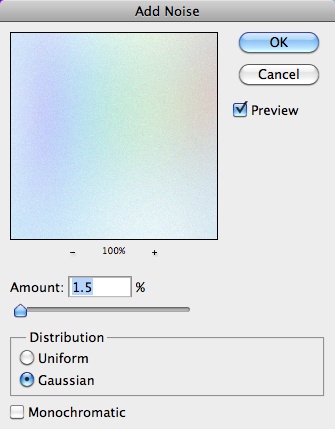
На цьому наша робота закінчена, у нас вийшла симпатична картинка з пухнастими хмарами, яку можна використовувати, наприклад, як шпалери на робочий стіл. Або як фон для малюнка з поні Мосту Деш.